How To: Control An iPhone, iPad, iPod Touch With Another iOS Device! Method 2: Remote & Music Controls Pro
Last week we covered one method for controlling iOS devices using
other iOS devices. That method involved using VNC to virtually press
interface elements on the other phone’s screen. While VNC is certainly
the most flexible method for controlling another phone, its disadvantage
is that even with the best WiFi network there’s going to be latency,
because VNC relies on transferring the phone’s entire UI as a video
feed.
There’s a more direct way of controlling another iPhone, and it involves pairing Apple’s own Remote app with Music Controls Pro. Apple’s Remote app is meant to allow an iPhone, iPad, or iPod Touch control
the desktop version of iTunes or an Apple TV through WiFi, but Music
Controls Pro can patch Remote into the iOS music apps.
At present this music control solution is limited. Even paired with the current version of Music Controls Pro, Remote can’t directly access an iOS device’s music library.
It can launch supported music apps, such as Music, Stitcher, and iFile,
but it doesn’t bring up direct controls for these apps. The the most
basic controls for the current stream do work: back, forward,
play/pause, and the volume slider, album art, as well as basic music info: the Song Title,
Album, and Artist. On the plus side, Remote is very responsive. You
press native buttons on your own screen and the other device reacts
instantly.
So
it’s not the most comprehensive controller for that old iPod you’ve
promoted to Jukebox duty, but if you just need a method for pausing,
adjusting the volume, and skipping tracks on a long playlist (or on
Stitcher, Pandora, or 8Tracks) then you should be able to get some use
out of this Remotetweak.
So now the question is how to set this up.
You will need:
2 iOS devices running iOS 3.1.2 and later.
A WiFi network
Music Controls Pro ($5.99)
Remote (FREE)
2 iOS devices running iOS 3.1.2 and later.
A WiFi network
Music Controls Pro ($5.99)
Remote (FREE)
Part One – Installation
1. Install Remote on the device you will have on your person (Device A). Remote can be found herein the official App Store.
2. On the device you will have attached to your stereo (Device B), Search for Music Controls Pro on Cydia. The correct app will be available in the BigBoss repository.
Part Two – Set Up
1. Make sure that Devices A and B are on the same WiFi network.
2. Go into Settings on Device B. Scroll down to your Cydia extensions, and select Music Controls Pro.
3. (Optional)
If you don’t want the other features of Music Controls Pro, such as
Status Bar messages or Lockscreen Swipe Gestures, you can disable them
here.
4. On Device B, go into Remote Settings and switch the toggle to ON.
5. On Device A, launch Remote. Select add library. Remote will give you a 4 digit pairing code.
6. While
still inside the Remote Settings page on Device B, you should notice a
new button for Discovered Devices. Device A should be on that list.
Select it.
7. Device B will ask you for the password displayed by Device A. Copy it in.
At
this point, Device A should have basic control over Device B. For best
results, make sure your intended playlist, stream, or app is already
running (playing or paused) on device B.
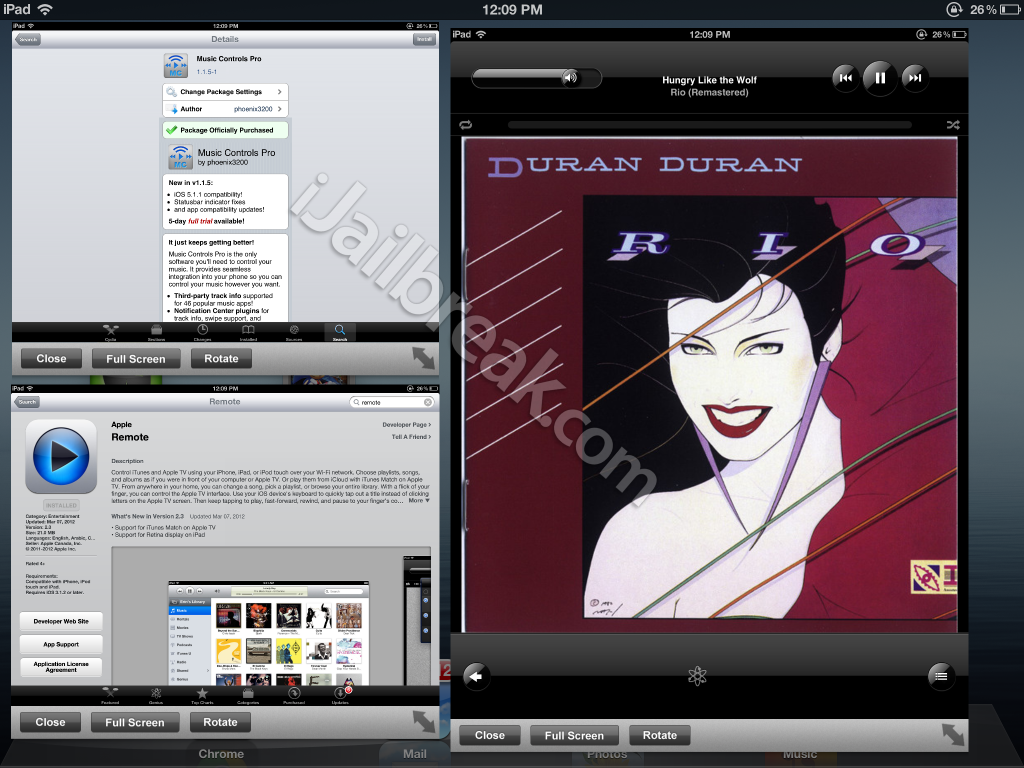
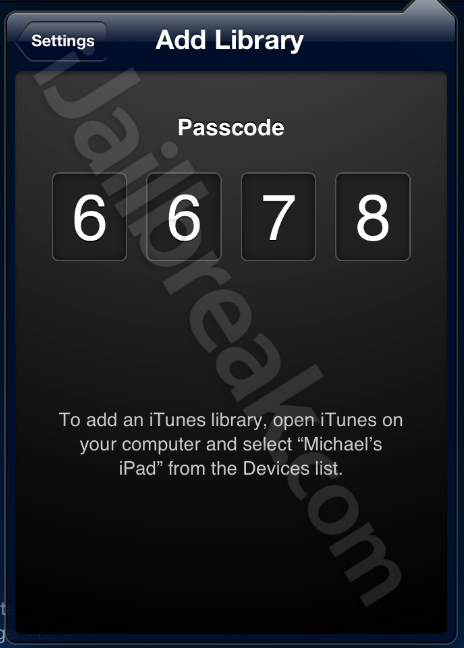
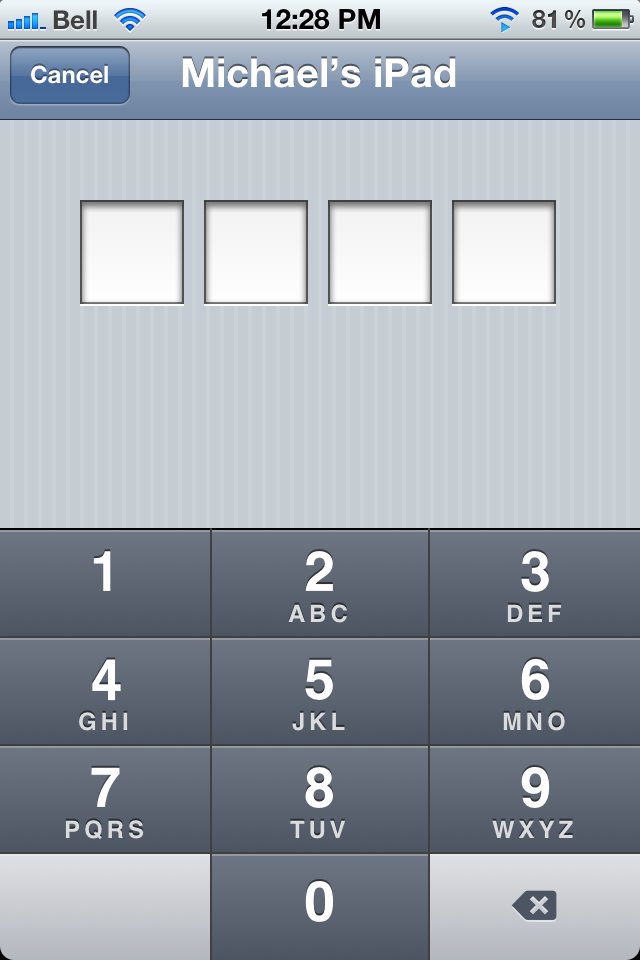






No comments:
Post a Comment